How To Do Fade Effect In Adobe Animate
Ane of the more than common animations or transitions you'll see in videos are fade-ins and fade-outs. These are popular because they both look nice and are pretty easy to achieve. Using Adobe Premiere for video editing, you can add a fade-in or out animation to anything – text, logos, clips, etc.
In this Premiere Pro tutorial, we'll show y'all two different ways to use a fade-in/out animation. First with an element such as text or a logo, and so on a clip to use it as a transition.

Both are very uncomplicated and shouldn't take long to do if y'all have a basic agreement of Adobe Premiere. If not, try reading our introductory article on Adobe Premiere Pro CC first, as well equally our article on using keyframes.
How to Fade Text Or a Logo In or Out
If you lot want to use this effect when you innovate text or your own logo, y'all'll have to utilize the Effect Controls panel. First, make sure you've added in your logo or add text from the Essential Graphics console.
- Select the clip of your logo or text.
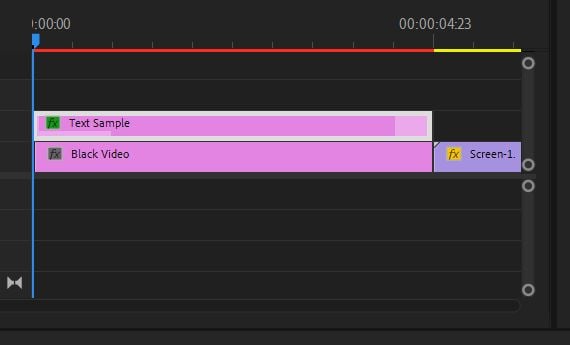
2. Open up the Effect Controls panel.
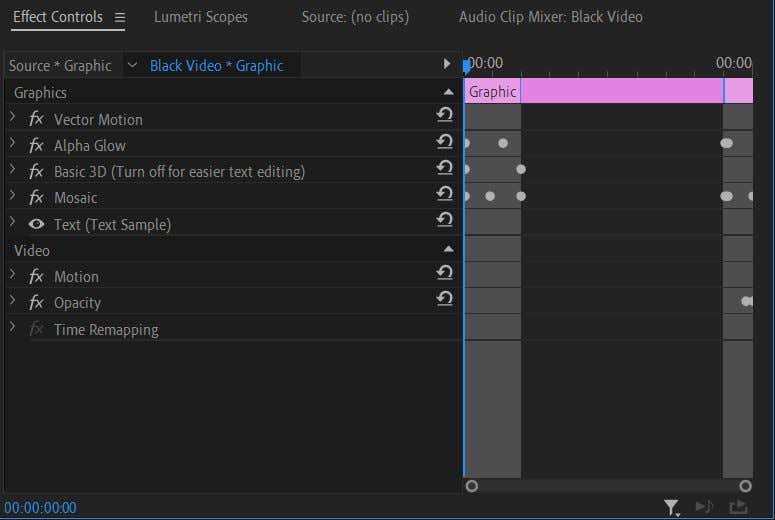
3. If you lot've added a logo image, open up the Opacity dropdown hither. If you're using text from Essential Graphics, look under the Text dropdown and observe Opacity.
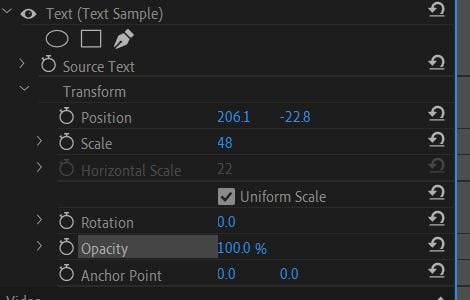
four. Make sure the timeline cursor is at the beginning of the chosen prune of your text/logo.
5. Using the Opacity value, set it to 0. Click on the stopwatch to gear up a keyframe.
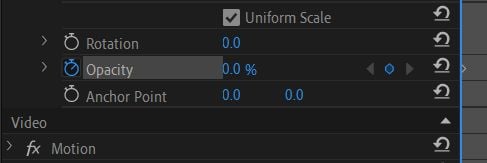
six. Move the timeline cursor to the signal in the clip where you want the text/logo to exist visible.
7. Set the Opacity value back to 100. A 2d keyframe will automatically be set.
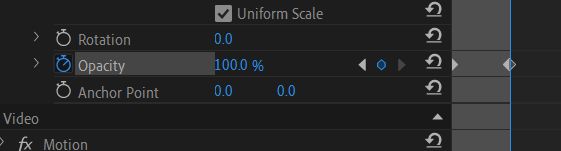
8. Play the video to preview the blitheness and meet if you like the speed. To alter the speed of the animation, simply move the second keyframe closer or farther from the first. Further will slow it down, while closer will speed information technology up.
Keep in mind that if you click on the stopwatch again after turning it on, you lot'll turn it off and Premiere will delete your keyframes. Keyframes are set automatically whenever you modify the value of the Opacity, or yous can click on the diamond icon to the right of it to set or delete them yourself. You can use the gray arrows to move between keyframes.
How to Make a Fade In or Out With a Transition Effect
If y'all desire to use the fade in/out technique equally a transition effect for your video clips, you can do this as well. You tin technically practice it the same way as fading text or a logo, but there'due south an easier method that involves using a dissolve-similar upshot and and so customizing information technology.
- Select the clip yous wish to fade in/out.
- Select the Effects workspace to see the Effects panel.
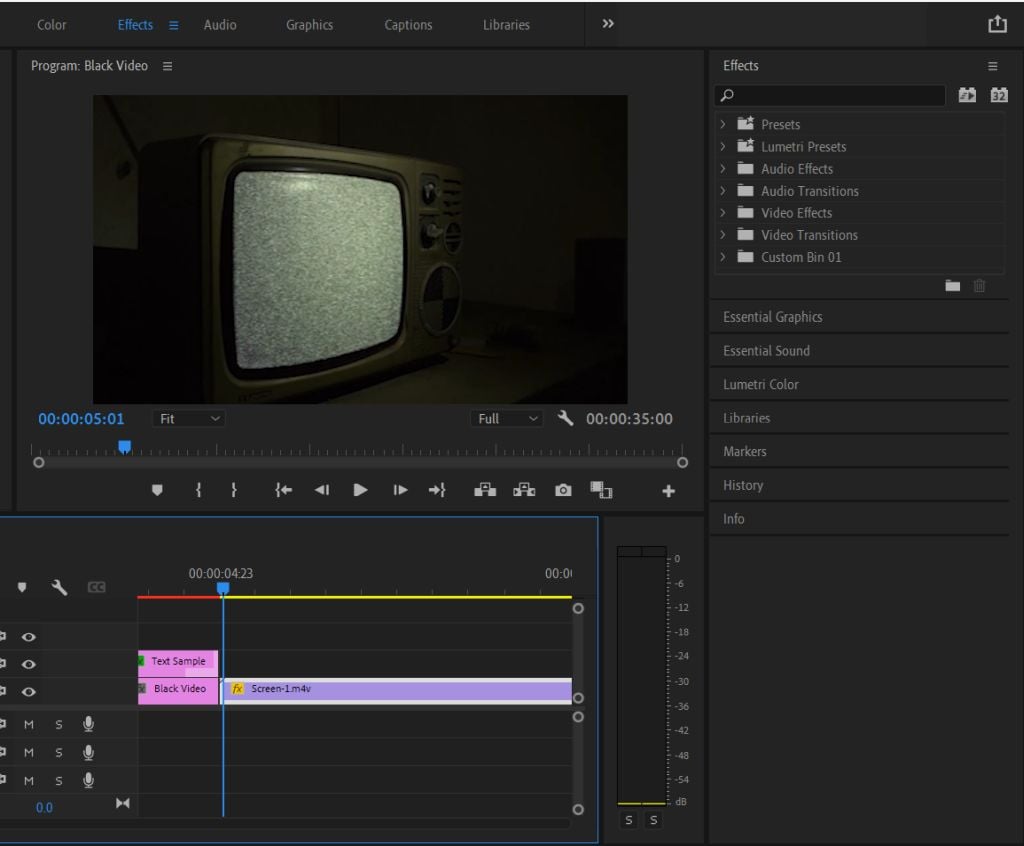
three. Go to Video Transitions > Deliquesce.
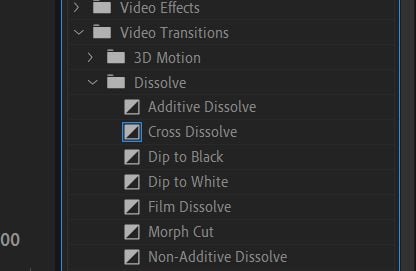
4. Try out the Dip to Black or the Film Dissolve transition. Drag and drib it onto your clip, either at the get-go to fade in or at the stop to fade out.
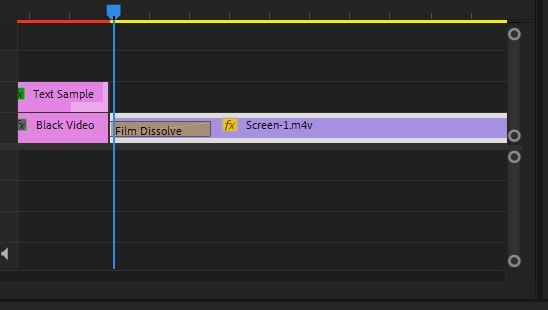
5. You tin click on the added result on the clip to alter where information technology begins and the speed of the blitheness.
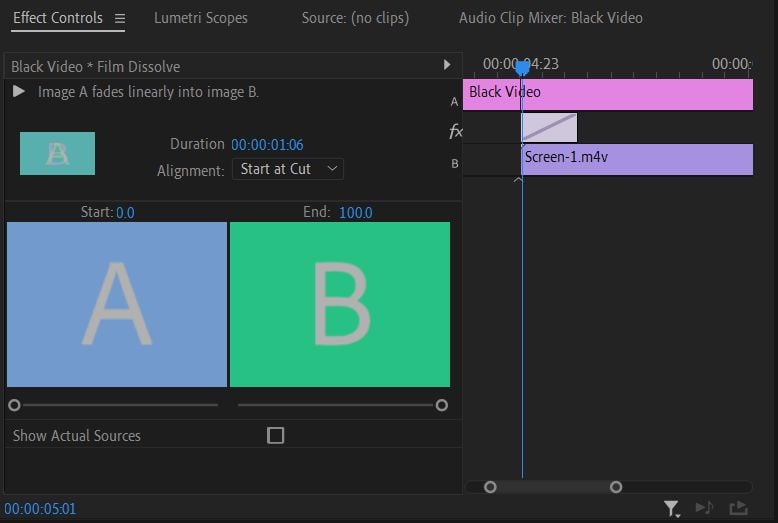
This method works all-time if you lot simply want a simple fade-in/out effect. Notwithstanding, if you want more command over animation, using the above method for text/logos would be the better option. So you tin can alter the value of the opacity and timing exactly as you wish.
Another mode you lot tin can do a fade blitheness is a Crossfade, if y'all want to fade out of one clip and fade into another. Merely add the Picture Deliquesce effect to both the cease of the clip you want to fade out of, and the beginning of the clip you're fading into.
To remove a fade in/out, click on the effect on the clip and hit backspace on your keyboard. Or, right-click on it and select Articulate.
When to Use Fade In or Out Animations
Fading in or out tin can be more than of a dramatic effect. You can add it when you've finished a scene or ended a video entirely. It's too dandy for logos or to transition text on-screen.
If you're using information technology as a transition, it'south best not to over-apply this effect equally information technology can get tiresome quickly if used as well much. Instead, stick to fade in/out where y'all want to emphasize a kickoff or end of a clip. If you have audio with the clip, a nice addition to the fade effect tin can be to practise an audio fade along with the video.
Use a Fade In or Out Animation In Your Next Video
Now that yous know how to apply this effect, effort information technology out in your next video projection to arrive engaging and professional person. It's a common nevertheless simple upshot used in many videos and a great step to acquire nigh transitions for beginners. If y'all experiment with it, you can see the many ways to use it.
Do not share my Personal Information.
Source: https://www.online-tech-tips.com/computer-tips/how-to-make-a-fade-in-or-out-animation-in-adobe-premiere-pro/
Posted by: albatescomirce.blogspot.com

0 Response to "How To Do Fade Effect In Adobe Animate"
Post a Comment